Before you start, read these two short articles
on using posters in teaching:
MS
Word,
MS Publisher and MS Powerpoint can be used for creating
teaching tools.
Elements of a Poster
Heading
Text - brief and to the
point
Images - pictures, maps, graphs, etc
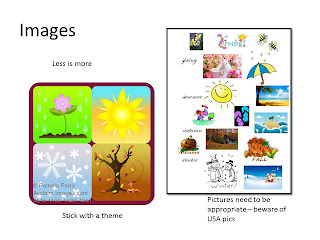
 |
Use clear images, usually using one theme or type of picture.
Be careful of pictures from Northern Hemisphere countries as they often portray images that are not appropriate for Africa
If you are teaching rules, crossing out a picture or word can be very effective
Labels
Processes –arrows or
pointers
Careful use of colour
DESIGN your poster
Decide if you want portrait or
landscape
Plan content
- Use essential headings
- Use only key words
Plan layout
- Not too crowded
- Leave enough white space
- Position pictures for maximum impact
Plan any other graphic elements
- Arrows, cross out a picture
USE your poster for teaching
Write down
the questions that will enable your learners to understand the topic
- Literal questions
- Inferential questions
- Interpretive questions
Decide if you
want to display the whole poster at once
- cover sections with blank paper and move when you are ready to reveal them
Use the
poster to make the points you want to make
- Ask the questions and indicate the appropriate part of the poster
- If there is a process show how the arrows lead you through the process
Ask
questions at the end to check understanding
PRINT
your poster
Printing
with conventional ink
Postnet prints up to A1 size posters-
Costs vary according to the amount of colour on the poster but are about R60 – R100 for A1, and R30 – R50 for A2
- A coloured background makes the ink smudge, so they will probably refuse to do anything that is too colour dense
- Postnet charges you to use their
computers to load your file for printing
Printing as
a photograph
-
This is done with laser ink and is permanent.
- This can be done at many photo printing stores – Foto First and Photo Africa at the Mall do them
- The poster MUST be saved in the size you want to print it, so use Powerpoint and select the size FIRST – A1 or A2
- It takes about 3 hours to print and costs up to R300














