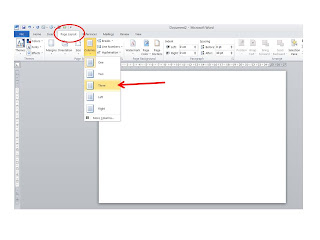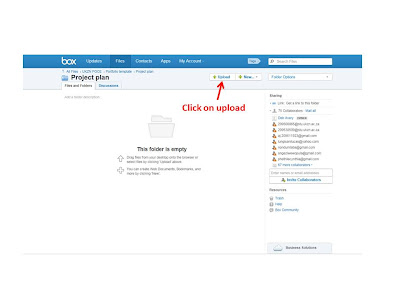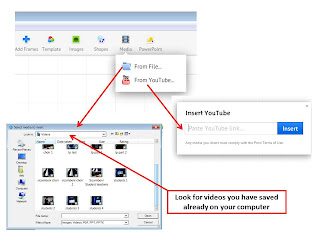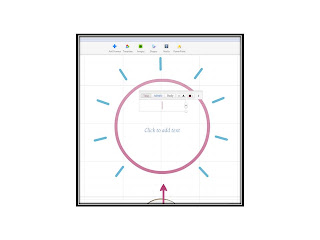What
is Prezi?
Prezi
is a presentation tool that helps you organize and share your ideas.
Prezi
is a cloud-based presentation software and storytelling tool for exploring and
sharing ideas on
a virtual canvas. Prezi is distinguished by its Zooming User
Interface (ZUI), which enables users to
zoom in and out of their presentation
media. (Wikipedia)
How
is Prezi different from Powerpoint?
- Powerpoint is a series of sequential slides
Prezi is a series of objects – text, pictures, videos, shapes, arrows, etc – which are “visited” in a prescribed path.
The Prezi Software
Prezi
is available free in a web based version
–That
means that you have to work online while you create the Prezi
–However,
you can save it for off-line use – so you can present it even when there is no
internet
A
desktop (offline) version is available
–You
have to pay to use it
–However,
you can download a 30 day free version
Find the software here: Prezi download
How to make a Prezi
You
have two options
–Blank Prezi– add
all your own elements
–Template
– use a pre-made template and add your own information
Start a Blank Prezi
The Prezi
screen is like a big storyboard or canvas.
It is marked off in squares which help you position any pictures, but
these squares are just markers and will not appear in the final presentation.
There is a
big circle frame in the middle of your page.
If you want
to use it, work with it.
If you
prefer a blank canvas, delete the frame altogether and start from scratch or
delete just the frame.
1. Plan Content
Plan exactly
what you want to say and what pictures you want to use but don’t worry too much
about the design – you can change that later
2. Add a frame:
You don’t
have to have a frame to type in, but it looks good and holds the text together
visually.
If you
click, you will automatically get a blank frame.
You can
choose what shape frame you want by selecting the shape in the box and clicking
and dragging.
3. Add text
Type it in
– either in your frame or anywhere on the board - it doesn’t matter where or
what size it is
Click
anywhere on the board and start typing when the text box opens
4. Edit your text:
You can
choose whether you want: Heading,
sub-heading or body text. You can also
change the size or alignment but not the font.
5. Add Images
Click on
the IMAGES icon at the top of the screen
You will be
able to choose if you want to add a picture you have already saved, or if you
want to look for a Google image.
Whichever
option you choose, the picture will be inserted in your workspace. You can then crop, delete, move or resize the
picture.
6. Add Shapes
This button
allows you to add shapes which you can write in, arrows to link one frame with
another or a pencil which allows you to draw.
7. Add Media
Although
this button says you can add Audio, it only looks for video files.
You can
insert a link to a Youtube video (if you are sure the person playing it will be
online) or you can save the video and embed it in the presentation.
EDIT YOUR WORKSPACE
1. Navigate your way around the
workspace
Point your
cursor at the right hand side of your screen and you will find the navigation
buttons.
Home will
take you back to the place you started working
+ will make the objects appear bigger and – will make them appear smaller ie you
will zoom in or out of the screen
You can
also do this with the roller on your mouse.
2. The Transformation Tool
Once you add anything to your canvas, click on it once to bring up the
Transformation Tool. Now you can move, size, and rotate your content
anyway you like. If you add a frame to your prezi, you can click on it once to bring up the Transformation
Tool and move, scale, or rotate everything inside.
3. The Overall Storyboard or Canvas
Use the Theme Wizard to customize the colors of your prezi and to set your font choices from
Prezi's font library.
4. Tidy your canvas
When you
start your Prezi you usually start with the “big picture” so you need to start
organising the different elements so that they will make sense.
Place text
and pictures where you want them and make sure they make a pleasing “picture”
Click on
the different objects you have inserted and drag them to wherever you want
them.
Related
text and pictures are probably better next to each other.
5. “Hide” some of the text
Your body
text can be made very small so that it is not obvious in the “big picture”.
Once you add the motion path, the text will zoom to full size. This adds an element of surprise to your
presentation.
6. Create a motion path
When presenting your ideas, it helps to have a clear narrative that
takes your audience through your prezi. You can create a journey from one idea
to the next.
Edit your path and its points in Edit mode and take your audience along
that path in Present mode.
When all
your objects are in the right places, click on EDIT PATH
You can now
click on the objects in your Prezi canvas in the order that you want them to
appear.
Thumbnails
of each element will appear on the left of the screen.
You can also use the Edit Path sidebar to add new path points and to rearrange
and delete path points or to zoom to a specific path point.
7. Change the order on the Path
You can add
an extra place on the path by clicking on the + between two points and dragging
it to a new object.
Prezi will
automatically re-order the path.
8. Present your Prezi
Click on
the PRESENT button at the top and then start your Prezi.
Use the
navigation buttons on the bottom to move forwards or backwards along your path.
Click on
the HOME button over on the left before you start to make sure your “Big
Picture” is properly centered.
Create a Prezi from a Template
This is DEAD EASY!
The
programme has done everything for you