If you choose to use a Powerpoint for your Specific Skills workshop on Higher Order Questions you need to remember the following:
- The presentation will be about a specific topic - plan carefully what you want to say
- The best type of lesson in this case would be an INTRODUCTION to a topic, or a small section of a topic you are already working with and which requires clarification
- The slides should contain HEADINGS about which you will talk – most of the information is in your head – the writing on the slides needs to be KEY WORDS only
- You need to plan the Higher Order Questions you will ask BEFORE you finalise your presentation
- Pretty pictures and "wow!" animations do not lead automatically to a good learning experience - make sure your powerpoint has a real educational purpose - it needs to be challenging and engaging.
PRESENTATION
A
Powerpoint should be clear and easy to read.
Distracting fonts and backgrounds are annoying and stop the learner from
concentrating on the content, which is what it is all
about.
You should never READ from a Powerpoint – you
should SPEAK about the points on the slides.
Making the points on the slide appear one at a time
(animation) is an effective way to keep learners
engaged
Transitions and animations can add interest, but if
they are too wild or wacky, learners spend most of their time thinking about
what is coming next, and not listening to the important information you are
giving them.
MAKING A POWERPOINT
PRESENTATION
1.
PLAN what you
want to say
Make a Storyboard that will enable you to plan carefully
2.
OPEN the
Powerpoint programme – it is part of the MS Office suite
3.
LAYOUT
When you open a NEW slideshow:
- The Opening slide will always be a TITLE slide
- Subsequent slides are always TITLE and CONTENT slides
- You can change the LAYOUT of the slide by clicking
on the LAYOUT button
4.
NEW
SLIDES
You insert a new slide from the HOME menu in Office 2010 and 2013, or
from the INSERT menu in older versions.
You can create your new slide from scratch, but you might like to add a slide you have already saved somewhere else – part of another lesson, for example. Or you may wish to duplicate a slide you have already put in – especially useful in Foundation Phase for repetition.
On the NEW SLIDE menu, look for USE SLIDE FROM OUTLINE and DUPLICATE SLIDE
5. DESIGN
This tab allows you to change the theme and
background of your slide. If you wish to
use your own background on all the slides, select a background or even a
picture.
In
the VIEW menu, you can use SLIDE MASTER view to add the picture to all the
slides.
I
would suggest that you lighten the picture so that it doesn’t overpower the
text.
6.
INSERT
This tab has all the same options as the other
OFFICE applications.
In Powerpoint you do not need to go to the Menu - you can insert different objects from within the slide
CALL OUTS are really useful. If you don’t like the colour that the
programme gives you, right click and FORMAT the shape
– this allows you to change the fill and the line
colour
Another useful tool is ARROWS – again, right click and FORMAT
SHAPE to make them thicker and change the colour. You can also ROTATE them so you can use them
to point to your headings or diagrams
See the Blog Post on POSTERS about INSERTING PICTURES from the
INTERNET
SMART ART allows you to put a lot of information
in a graphic format.
You can choose a Smart art template and then customise it.
- Add your own text
- Change the colours
- Add new elements
7.
ANIMATIONS AND
TRANSITIONS
TRANSITIONS are the way you move from one slide to
another. This is most useful if you have
the show running on its own. If you are
moving from one slide to another by clicking (best for teaching) this can be a
bit of a non-event.
ANIMATIONS allow you to control the way text and
pictures appear on a slide.
Watch this VIDEO on
Animations
8.
MUSIC AND
VIDEO
Adding music and video to a slide show is always
interesting and adds a different dimension to the
presentation.
MUSIC
Add this from the INSERT menu – you can add any
music that is in digital format. It will
show as a little speaker that you can click on when you get to that
slide.
To make the music play on more than
one slide, once you have inserted the music, click on the ICON and open the
PLAYBACK tab. In the AUDIO OPTIONS
group, look under AUDIO TOOLS. This will
allow you to decide which slides you want it to play on, whether you want it to
start automatically and how long it should play
VIDEO
On
the NEW SLIDE, you can click on the VIDEO icon, or you can use the INSERT
menu. The video will be embedded into
the slide show, but you will need to click on the controls to start it
playing.
NB: If you are going to play the audio or video on a machine other than your own, or if you are planning to share it (like when you send the Powerpoint to me) you must EMBED the video if you are using any version earlier than Office 2010.
If you do not embed the file, the person looking at it on another computer will not be able to access it.
9.
SLIDE SHOW
If
you want the slide show to run on its own, you will need to set the TIMINGS for
each slide on the SLIDE SHOW menu.
Play around with it until you are happy with what
you see.
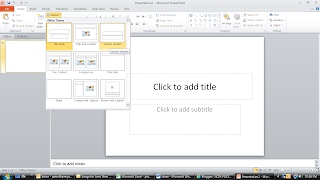







No comments:
Post a Comment